Theme für bestimmte Märkte oder B2B on Shopify anpassen
Wenn du mehr als einen Markt oder die Funktion B2B on Shopify aktiviert hast, kannst du dein Onlineshop-Erlebnis für verschiedene Kunden anpassen, indem du kontextspezifische Abschnitte und Blöcke bearbeitest. Ein Kontext kann ein Markt oder B2B sein.
Wenn du beispielsweise Märkte für Kanada und Australien einrichtest, aber Änderungen an den Inhalten und dem Layout deines Themes vornehmen möchtest, die nur für Australien gelten, kannst du die folgenden Beispieländerungen an deinem Onlineshop vornehmen:
- Füge einen Abschnitt wie z. B. eine Ankündigungsleiste hinzu, um eine Werbeaktion anzuzeigen, die nur australischen Kunden angeboten wird.
- Ändere das Menü für den australischen Kontext.
- Ersetze die Überschrift, die im Bildbanner angezeigt wird.
Auf dieser Seite
Kontexte nachvollziehen
Kontexte helfen dir, das Onlineshop-Erlebnis für verschiedene Kunden anzupassen. Wenn du ein Theme anpasst, kannst du im Dropdown-Menü Kontext oben auf der Seite auswählen, welchen Kontext du bearbeiten möchtest.

Dropdown-Menü-Optionen für Kontext
| Kontextoption | Beschreibung |
|---|---|
| Standard | Der Kontext Standard wird verwendet, um ein Standardlayout und Standardinhalte zu erstellen, die von anderen Kontexten übernommen oder überschrieben werden können. Änderungen am Kontext Standard werden auf alle Kontexte angewendet, sofern sie nicht überschrieben werden. |
| Vermarkten | Im Dropdown-Menü Kontext werden alle deine Märkte angezeigt. Du kannst einen Markt auswählen, um Änderungen vorzunehmen, die nur für diesen spezifischen Kontext gelten. |
| B2B | Wenn du den Shopify Plus-Plan und B2B on Shopify verwendest, wird die Option B2B im Dropdown-Menü Kontext angezeigt. Du kannst die B2B-Option auswählen und Änderungen vornehmen, die für den B2B-Kontext gelten. |
Kontextüberschreibungen
Wenn du im Kontext Standard eine Änderung an einem Abschnitt oder Block vornimmst, wird die Änderung auf alle Kontexte angewendet, mit Ausnahme von Kontexten, für die eine Überschreibung gilt.
Eine Überschreibung wird wirksam, wenn du eine Änderung in einem Kontext vornimmst, die sich von den Einstellungen im Kontext Standard unterscheidet.
Nachdem du eine Überschreibung erstellt hast, werden alle Änderungen, die du im Kontext Standard an den Einstellungen oder der Abschnittsreihenfolge vornimmst, nicht automatisch auch im von dir geänderten Kontext aktualisiert. Du kannst diese Änderungen jedoch manuell auf Kontexte anwenden.
| Art der Kontextüberschreibung | Beschreibung | Symbol oder Kennzeichnung |
|---|---|---|
| Einstellungsüberschreibung | Wird angewendet, wenn du eine Einstellung – z. B. ein Bild oder Text – so änderst, dass sie vom Kontextwert Standard abweicht. Im Kontext Standard lautet der Text in der Ankündigungsleiste beispielsweise Guten Tag, aber im Kontext für Österreich hast du den Text in der Ankündigungsleiste zu Grüß Gott geändert. Neben der Einstellung wird ein zur Hälfte ausgefülltes, grünes, rautenförmiges Symbol eingeblendet. |  |
| Abschnittsüberschreibung | Wird angewendet, wenn du einen Abschnitt oder einen Block zu einem Kontext hinzufügst, der im Kontext Standard nicht verwendet wird. Beispielsweise hast du im Kontext Österreich den Abschnitt Bild mit Text hinzugefügt. Neben dem Abschnitt wird ein grünes, rautenförmiges Symbol eingeblendet, um anzuzeigen, dass innerhalb des Kontextes eine spezifische Abschnittsüberschreibung angewendet wird. |

|
| Benutzerdefinierte Abschnittsreihenfolge | Wird angewendet, wenn die Standard-Abschnittsreihenfolge überschrieben wird, indem du einen Abschnitt oder Block in einem Kontext hinzufügst, entfernst oder verschiebst. Im Kontext Österreich unterscheidet sich beispielsweise die Reihenfolge der Abschnitte vom Kontext Standard. Für die benutzerdefinierte Abschnittsreihenfolge wird Text eingeblendet, um anzuzeigen, dass die Standard-Abschnittsreihenfolge überschrieben wurde. |

|
Kontextsprache
Wenn die primäre Sprache deines Shops für einen Kontext nicht verfügbar ist, musst du eine Übersetzungs-App verwenden, um die Inhalte in der Sprache des Kontexts anzupassen.
Vorhandenen Abschnitt oder Block bearbeiten
- Gehe im Shopify-Adminbereich zu Onlineshop > Themes.
- Klicke neben dem Theme, das du bearbeiten möchtest, auf Anpassen.
- Öffne das Dropdown-Menü Kontext oben auf der Seite.
- Wähle im Dropdown-Menü den Kontext aus, den du anpassen möchtest.
- Bearbeite den Abschnitt oder Block, den du für den Kontext ändern möchtest.
- Klicke auf Speichern.
Abschnitt oder Block hinzufügen
- Gehe im Shopify-Adminbereich zu Onlineshop > Themes.
- Klicke neben dem Theme, das du bearbeiten möchtest, auf Anpassen.
- Öffne das Dropdown-Menü Kontext oben auf der Seite.
- Wähle im Dropdown-Menü den Kontext aus, den du anpassen möchtest.
- Füge einen Abschnitt oder einen Block für den Kontext hinzu.
- Klicke im Dialogfenster Standard-Abschnittsreihenfolge überschreiben? auf Fortfahren.
- Klicke auf Speichern.
Abschnitt oder Block manuell hinzufügen
Wenn du einen Abschnitt oder Block zum Kontext Standard hinzufügst, wird der Abschnitt bzw. Block automatisch zu allen anderen Kontexten hinzugefügt, mit Ausnahme von Kontexten mit einer benutzerdefinierten Abschnittsreihenfolge. Wenn du möchtest, dass der hinzugefügte Abschnitt oder Block auch in einem Kontext mit einer benutzerdefinierten Abschnittsreihenfolge angezeigt wird, musst du den Abschnitt bzw. Block manuell hinzufügen.
Schritte:
- Gehe im Shopify-Adminbereich zu Onlineshop > Themes.
- Klicke neben dem Theme, das du bearbeiten möchtest, auf Anpassen.
- Öffne das Dropdown-Menü Kontext oben auf der Seite.
- Wähle im Dropdown-Menü den Kontext aus, den du anpassen möchtest.
- Klicke auf Abschnitt hinzufügen.
- Klicke im Abschnitt STANDARD-THEME-ABSCHNITTE auf den Abschnitt, den du manuell zu deinem Kontext hinzufügen möchtest.
- Klicke auf Speichern.
Deiner Produktseite den Abschnitt "Schnelle Bestellliste" hinzufügen
Der Abschnitt Schnelle Bestellliste optimiert das Einkaufserlebnis bei der Platzierung von Großbestellungen und für B2B-Kunden.
Wenn du ein kostenloses Theme von Shopify, Version 11.0.0 oder höher, verwendest, kannst du den Abschnitt Schnelle Bestellliste zu deiner Vorlage Produkte hinzufügen, damit deine B2B-Kunden (Business-to-Business) auf eine einfache Art und Weise mehrere Mengen von verschiedenen Produktvarianten kaufen können.
Schritte:
- Gehe im Shopify-Adminbereich zu Onlineshop > Themes.
- Klicke neben dem Theme, das du bearbeiten möchtest, auf Anpassen.
- Öffne das Dropdown-Menü Kontext oben auf der Seite.
- Wähle im Dropdown-Menü den Kontext aus, den du anpassen möchtest.
- Öffne das Dropdown-Menü Vorlage.
- Klicke auf Produkte und wähle ein Produkt aus.
- Klicke im Abschnitt Vorlage auf Abschnitt hinzufügen > Schnelle Bestellliste.
- Klicke auf Speichern.

Erhalte mehr Informationen über die Abschnittseinstellungen für die schnelle Bestellliste.
Kontext auf Standard zurücksetzen
Du kannst den Kontext zurücksetzen, um den Inhalt und das Layout des Kontextes Standard zu verwenden, indem du auf das Symbol Vorwärts- und Zurückpfeil klickst. Mehr Informationen darüber, wie Abschnitte in eine Seitenvorlage gruppiert werden, findest du unter Abschnittsgruppen.
| Zurücksetzen-Aktion | Beschreibung | Beispiel |
|---|---|---|
| Einstellungsüberschreibung für einen Abschnitt oder Block zurücksetzen | Wenn du eine Einstellungsüberschreibung für einen Abschnitt oder Block zurücksetzt, entfernst du eine bestimmte Überschreibung, die auf den Abschnitt oder den Block angewendet wurde. Nachdem die Überschreibung entfernt wurde, übernimmt die Einstellung für den Abschnitt oder Block die Werte aus dem Kontext Standard. | 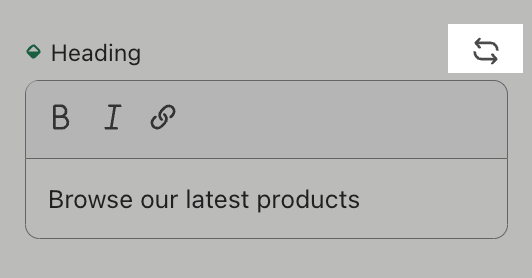 |
| Gesamten Abschnitt oder Block zurücksetzen | Wenn du einen gesamten Abschnitt oder Block zurücksetzt, entfernst du alle Überschreibungseinstellungen, die auf diesen Abschnitt oder Block angewendet wurden. Nachdem die Überschreibungen entfernt wurden, übernimmt der Abschnitt oder Block wieder alle im Kontext Standard verwendeten Einstellungswerte. |  |
| Gesamte Vorlage oder Abschnittsgruppe zurücksetzen | Wenn du eine Vorlage zurücksetzt, entfernst du alle Überschreibungseinstellungen, die auf die Vorlagenabschnitte angewendet wurden, einschließlich Änderungen an der Reihenfolge der Abschnitte. |  |