Bestell-Tags hinzufügen
Die Aktion Bestell-Tags hinzufügen fügt ein Tag zu der Bestellung hinzu, die den Workflow auslöst.
Auf dieser Seite
Felder
Die Aktion Bestell-Tags hinzufügen enthält die folgenden Felder.
| Feld | Beschreibung |
|---|---|
| Tags | Die Tags, die zu einer Bestellung hinzugefügt werden sollen. Bei Tags wird nach Groß- und Kleinschreibung unterschieden. Um mehrere Tags hinzuzufügen, führe einen der folgenden Schritte aus:
|
Trigger
Die Aktion Bestell-Tags hinzufügen enthält ein verborgenes Feld, das vom Trigger hinzugefügt wird. Dieses Feld, Bestell-ID (oder order.id), gibt die Bestellung an, zu der Tags hinzugefügt werden sollen. Die Bestell-ID ist standardmäßig festgelegt und kann nicht geändert werden.
Die Aktion Bestell-Tags hinzufügen kann in Workflows verwendet werden, die mit Triggern beginnen, die Bestelldaten enthalten, darunter:
- Bestellung storniert
- Bestellung erstellt
- Bestellung ausgeführt
- Bestellung bezahlt
- Bestellrisiko analysiert
- Bestelltransaktion erstellt
- Fulfillment erstellt
- Fulfillment-Ereignis erstellt
- Rückerstattung erstellt
- Rechnungstransaktion erstellt
Beispiel
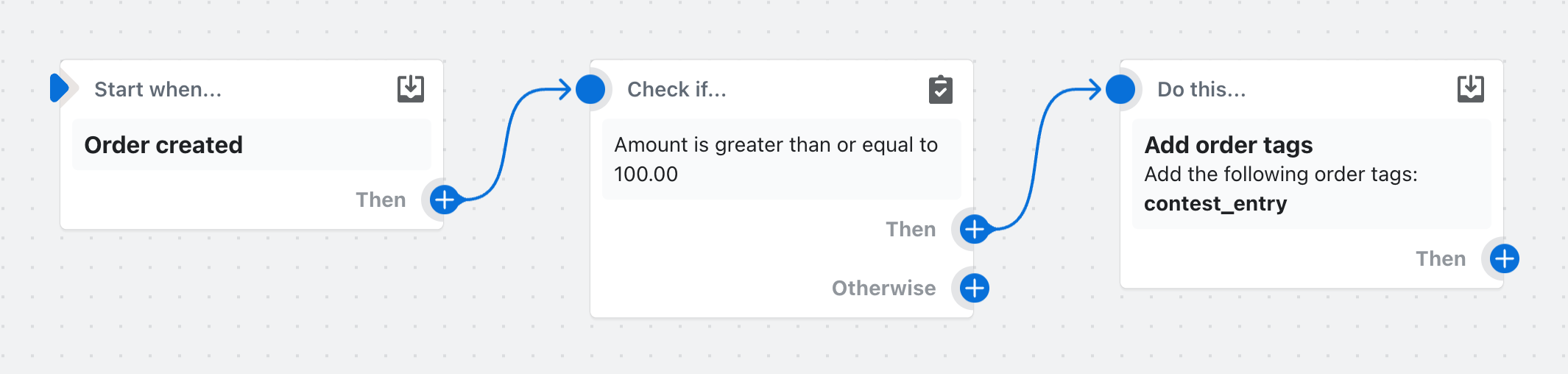
In diesem Beispiel-Workflow wird das Tag contest_entry zu allen Bestellungen hinzugefügt, deren Gesamtpreis 100,00 oder höher ist.
API-Details
Weitere Informationen findest du unter der Mutation tagsAdd.
Häufige Probleme
Flow meldet, dass es ein Tag hinzugefügt hat, aber das Tag ist im Adminbereich nicht verfügbar.
Grund: Eine App (in der Regel) oder ein Admin-Benutzer hat das Tag überschrieben. Dies passiert, da viele Apps dieselben Ereignisse wie Flow verwenden, wie z. B. "Bestellung erstellt". Flow wird oft zuerst abgeschlossen und dann nehmen andere Apps Änderungen vor, die die neuen Tags nicht berücksichtigen.
Lösung: Die beste Lösung wäre, wenn die App in Flow eine Aktion hat, die du aufrufen könntest, nachdem Flow ausgeführt wurde. Wenn eine solche Aktion nicht verfügbar ist, solltest du dich an die App wenden und die Verantwortlichen fragen, wie du vermeiden kannst, dass deine Tags überschrieben werden. Wenn du das Problem nicht mit der App lösen kannst, kannst du versuchen, in Flow einen "Wait"-Schritt einzufügen, um zu verzögern, wann Flow Tags hinzufügt.