การสร้างไฟล์ GLB โดยใช้ Blender และ Substance Painter
ตั้งแต่เวอร์ชัน 2.8, Blender สามารถส่งออกไฟล์ GLB ที่สามารถเพิ่มไปยังสินค้าในส่วนผู้ดูแล Shopifyหากต้องการดูข้อมูลเพิ่มเติม ให้ดูที่คู่มือ Blender
สำหรับเวอร์ชันที่เก่ากว่าของ Blender คุณสามารถรวม Blender และ Substance Painter เพื่อส่งออกไฟล์ GLB ได้
ในหน้านี้
จัดเตรียมโมเดลเพื่อส่งออกใน Blender
หากต้องการเตรียมโมเดลเพื่อส่งออก คุณต้องตรวจสอบให้แน่ใจว่าเป็นเมชเดียวและใช้พื้นผิวเดียว
ขั้นตอน:
- คลิกที่ไฟล์ > นำเข้า แล้วเลือกรูปแบบไฟล์ที่ถูกต้องสำหรับโมเดลของคุณ
- เลือกไฟล์โมเดลแล้วคลิกนำเข้า
- กดปุ่ม
SHIFTค้างไว้แล้วคลิกขวาที่แต่ละวัตถุในฉากของคุณ แล้วกดปุ่มCtrl+Jเพื่อรวมเข้าเป็นเมชเดียวกัน - คลี่โมเดลลงในพื้นที่ 0-1 ตรวจสอบให้แน่ใจว่าไม่มี UV ซ้อนอยู่:
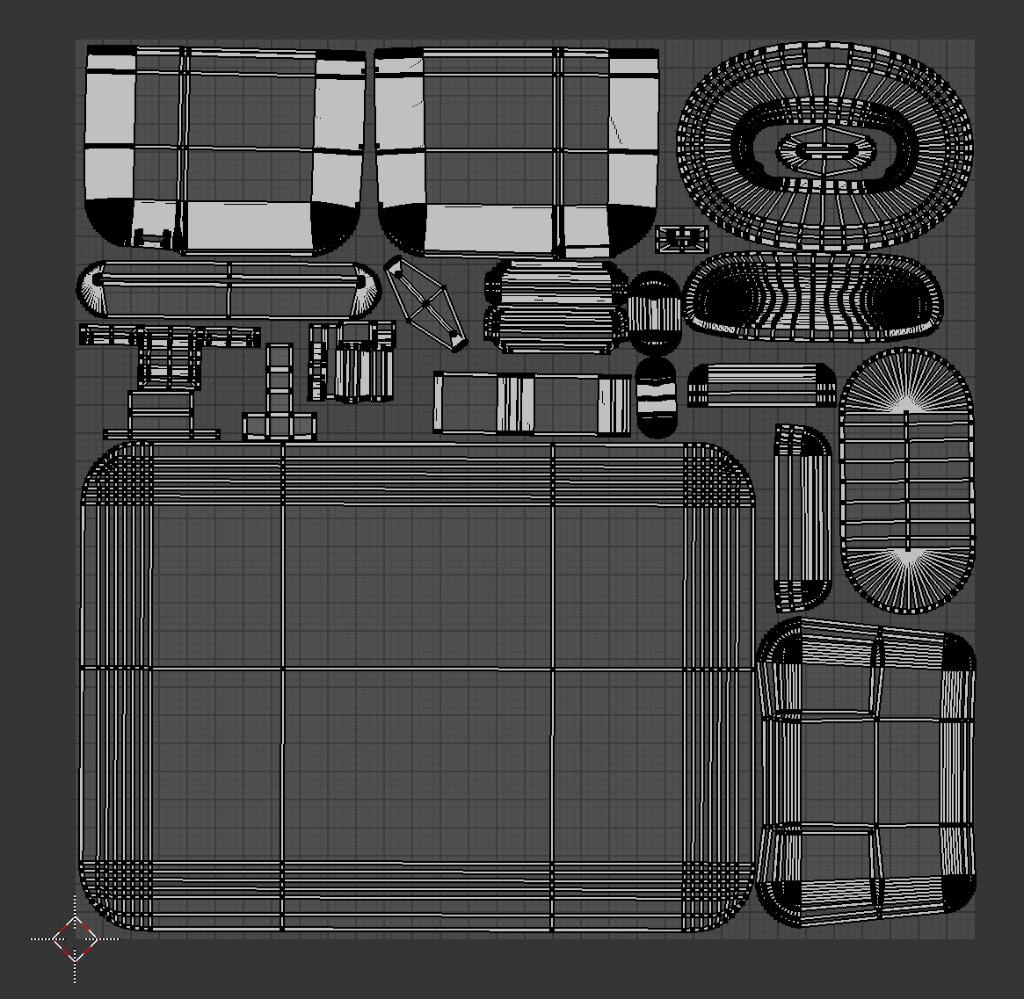
- คลิกไอคอนวัสดุในเครื่องมือแก้ไขคุณสมบัติ
- คลิกปุ่ม
+เพื่อเพิ่มช่องวัสดุใหม่:
- คลิกใหม่
ส่งออกเมชจาก Blender
- คลิกที่ไฟล์ > ส่งออก > FBX (FBX)
- ป้อนเส้นทางไปยังตำแหน่งที่ต้องการส่งออกไฟล์
- อย่าลืมใช้การตั้งค่าการส่งออกต่อไปนี้:
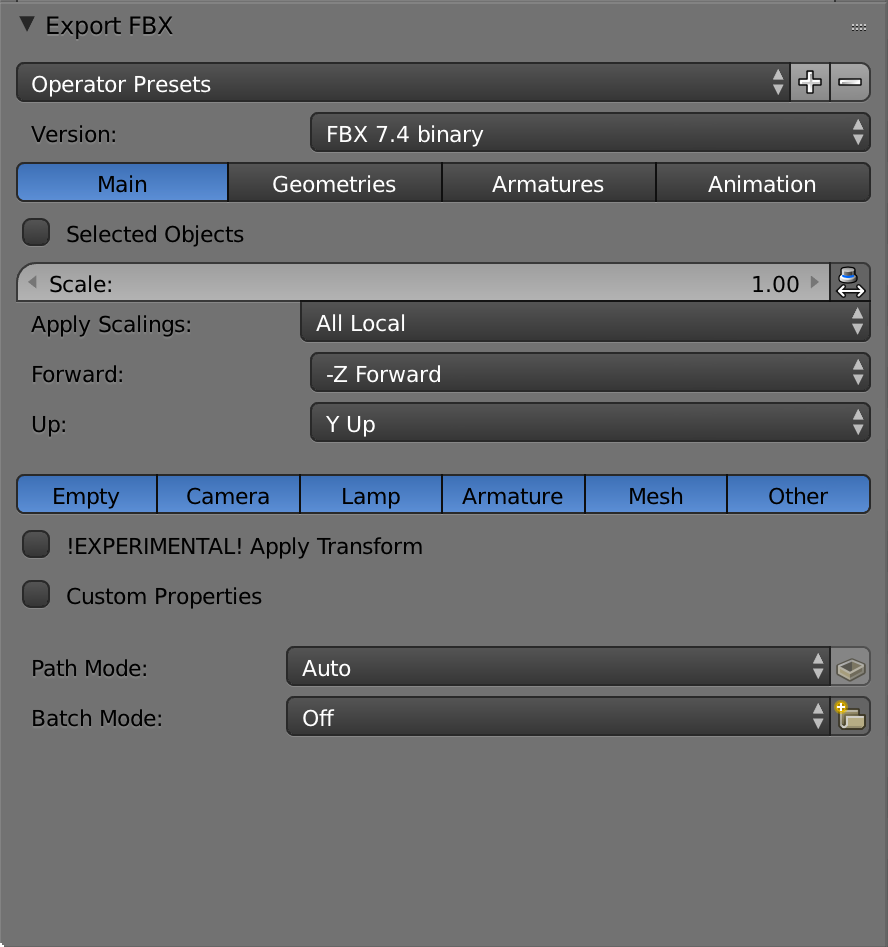
- คลิกส่งออก FBX
นำเข้าและจัดเตรียมไฟล์ FBX ใน Substance Painter
- สร้างโปรเจ็กต์ใหม่ใน Substance Painter โดยคลิกที่ File > New
- ในกล่องโต้ตอบ New Project ให้คลิก Select เพื่อเลือกโมเดลตาข่าย
- เลือกไฟล์ FBX ที่คุณส่งออกมาจาก Blender จากนั้นคลิก Open
- ในหน้าต่าง New Project ให้คลิก OK
-
ตรวจสอบว่าคุณได้ส่งออกโมเดลตาข่ายของคุณอย่างถูกต้องโดยตรวจสอบว่ามีเพียงชุดพื้นผิวเดียวในแผง Texture Set List
- หากคุณพบชุดพื้นผิวมากกว่าหนึ่งชุด ให้เข้าไปที่ Multiple Texture Sets
-
ในแผงการตั้งค่าชุดพื้นผิว ให้คลิกปุ่ม
+เพื่อเพิ่มช่องทาง:

- จำเป็น: Ambient Occlusion
- ไม่จำเป็น: Emissive เพิ่มตัวเลือกนี้ หากโมเดลของคุณมีส่วนประกอบที่ส่องแสงได้
- ไม่จำเป็น: Opacity เพิ่มตัวเลือกนี้ หากโมเดลของคุณมีส่วนประกอบที่โปร่งแสง
ในแผง Texture Set Settings ให้คลิก Bake Mesh Maps
ลงสีพื้นผิวบนโมเดล
Multiple Texture Sets
เมื่อคุณนำเข้าไฟล์ FBX ไปยัง Substance Painter แล้ว คุณควรเห็นพื้นผิวเพียงหนึ่งชุด:

หากคุณพบชุดพื้นผิวมากกว่าหนึ่งชุด แปลว่ามีข้อผิดพลาดเกิดขึ้นดังต่อไปนี้เมื่อส่งออกโมเดลตาข่ายจาก Blender:
- โมเดลตาข่ายไม่รวมเป็นวัตถุเดียวกัน
- โมเดลตาข่ายออกแบบให้มีพื้นผิวมากกว่าหนึ่งชนิด
หากเป็นเช่นนั้น ให้ส่งออกโมเดลของคุณจาก Blender อีกครั้ง และตรวจสอบให้แน่ใจว่าโมเดลตาข่ายเป็นวัตถุชิ้นเดียวและมีการออกแบบให้มีพื้นผิวชนิดเดียวเท่านั้น
ส่งออกไฟล์ glTF จาก Substance Painter
- คลิก File > Export Textures
- จากเมนูดรอปดาวน์ Config ให้เลือก glTF PBR Metal Roughness
- เลือกบริเวณที่คุณต้องการบันทึกพื้นผิวของคุณ
เลือกขนาดเอกสารเพื่อระบุว่าไฟล์พื้นผิวจะมีขนาดเท่าใด
คลิก ส่งออก
บีบอัดไฟล์พื้นผิว
เมื่อคุณส่งออกโมเดลแล้ว คุณจะได้ไฟล์ดังต่อไปนี้:
- modelName.bin
- modelName.glb
- modelName.gltf
- modelNamebaseColor.png
- modelNamenormal.png
- modelName_occlusionRoughnessMetallic.png
เมื่อใช้การกำหนดค่า glTF PBR Metal Roughness การส่งออกไฟล์พื้นผิวจาก Substance Painter จะอยู่ในรูปแบบ PNG เท่านั้น ลองเลือกบีบอัดไฟล์พื้นผิวและเปลี่ยนพื้นผิวที่ไม่จำเป็นต้องใช้พื้นที่สีโปร่งใสให้เป็น JPG การทำเช่นนี้เป็นการลดขนาดไฟล์ทั้งหมดลง และไฟล์ที่มีขนาดเล็กลงนี้ช่วยให้ดาวน์โหลดได้เร็วขึ้นและมีการโต้ตอบที่ราบรื่นยิ่งขึ้น
ทางที่ดีควรรักษาขนาดไฟล์ของคุณไว้ที่ 4 MB หรือเล็กกว่านั้น
การสร้างไฟล์ GLB
- เข้าไปที่ https://glb-packer.glitch.me/
- ลากและวางไฟล์ที่คุณส่งออกมาจาก Substance Painter ไปยังเพจเว็บไซต์ GLB Packer
ไฟล์ที่ชื่อว่า out.glb จะถูกดาวน์โหลดไปยังคอมพิวเตอร์ของคุณ หลังจากดาวน์โหลดเสร็จสิ้น คุณสามารถเปลี่ยนชื่อไฟล์แล้วอัปโหลดไฟล์ดังกล่าวไปยัง Shopify ได้