チームのアカウントを管理する
パートナーダッシュボードの [アカウント] ページから、各チームメンバーがアクセスできるページと設定を選択します。チームメンバーアカウントには以下の2種類があります。
- オーナーには、すべての要素を表示し、すべての操作を実行する権限があります。別のオーナーを追加および削除することや、既存のスタッフアカウントのステータスをオーナーアカウントに変更することも可能です。
- スタッフメンバーは、アクセスが許可されている場合のみ、財務データなどビジネスの機密情報の表示することや、管理することができます。スタッフメンバーに、パートナー組織に関連するストアのサブセットへのアクセスを許可することもできます。
機密性の高い権限
スタッフメンバーに、機密性の高い次の権限を付与できます。機密性の高い権限の設定により、スタッフメンバーがパートナーダッシュボードでアクセスできるページと設定を管理できます。
| 権限 | 説明 |
|---|---|
| 財務を表示 | 設定ページで支払い情報を表示および編集し、広告請求情報ページを表示します。アカウントオーナーは、最初からこれらのページにアクセスできます。 |
| 広告を管理 | Shopify App Storeの広告の作成と変更、および広告レポートダッシュボードの表示ができます。 |
| クレジットと返金を管理する | アプリのクレジットを送信するか、返金を作成します。返金を作成するには、スタッフメンバーに [財務を表示する] 権限と [アプリを管理する] 権限も必要です。アカウントオーナーは、デフォルトで返金を作成したりアプリのクレジットを送信したりすることができます。 |
| 広告を表示 | 広告レポートダッシュボードを表示します。 |
| 流入を表示する | 流入ページを表示します。 |
| アプリを管理する | Shopify App Storeでアプリの設定とリスティングの表示および編集ができます。スタッフメンバーは、アプリの管理権限とショップの管理権限を使用して、アプリの現在のユーザー記録をエクスポートできます。 |
| スクリプトを管理する | カスタムアプリに対して、スクリプトの表示、管理、モニタリング、および展開ができます。 |
| 拡張機能を管理する | アプリの拡張機能の表示および管理ができます。 |
| テーマを管理する | テーマリストを表示および編集し、新しいバージョンをShopify テーマストアにアップロードします。 |
| メンバーを管理する | チームメンバーの追加または削除、権限の変更ができます。また、チームメンバーによるストアへのアクセスの管理ができます。ストアへのアクセス可能なチームメンバーをストアの詳細ページから管理できます。 |
| 公開リストを管理する | アプリ、テーマ、Expertリストの管理をします。 |
| アフィリエイトキャンペーンを管理する | アフィリエイトキャンペーンの管理権限は、Shopifyアフィリエイトにのみ表示されます。[アフィリエイトツール] ページ、および [紹介] ページでのアフィリエイトツールの表示、アフィリエイトキャンペーンの管理ができます。 |
ストアへのアクセスおよびアクション
パートナー組織に関連するストアへの以下の権限を、スタッフメンバーに付与することができます。
開発ストアへのアクセス
この設定では、スタッフメンバーがアクセス可能な開発ストアを管理します。
- ストアなし: スタッフメンバーはパートナー組織に関連するどの開発ストアにもアクセスできません。
- 既存のストアすべてと将来のストアすべて: スタッフメンバーはパートナー組織に関連するすべての開発ストアにアクセスできます。
- 特定のストア: スタッフメンバーは、[アクセスの管理] リストに一覧表示されているストアにのみアクセス可能です。
開発ストアのアクション
これらの設定では、スタッフメンバーがアクセス可能な開発ストアで実行できるアクションを管理します。これらの設定は、[開発ストアへのアクセス] が [すべてのストア] または [特定のストア] に設定されている場合にのみ利用可能です。
ストアの追加、アーカイブ、アーカイブ解除: スタッフメンバーが新しい開発ストアを作成し、アクセス可能なストアをアーカイブまたはアーカイブ解除することを許可します。
ストアを移行: スタッフメンバーが、アクセス可能な開発ストアの所有権を移行することを許可します。
管理中のストアへのアクセス
この設定では、スタッフメンバーがアクセス可能な管理中のストアを管理します。
- ストアなし: スタッフメンバーはパートナー組織に関連するどの管理中のストアにもアクセスできません。
- 既存のストアすべてと将来のストアすべて: スタッフメンバーはパートナー組織に関連するすべての管理中のストアにアクセスできます。
- 特定のストア: スタッフメンバーは、[アクセスの管理] リストに一覧表示されているストアにのみアクセス可能です。
管理中のストアのアクション
この設定では、スタッフメンバーがアクセス可能な管理中のストアで実行できるアクションを管理します。この設定は、[管理中のストアへのアクセス] が [すべてのストア] または [特定のストア] に設定されている場合にのみ利用可能です。
- ストアの追加と削除: スタッフメンバーがクライアントのストアへのアクセスをリクエストし、アクセス可能なストアへのパートナー組織のアクセスを削除することを許可します。
Shopify Plusサンドボックスのアクセス
これらの設定では、スタッフメンバーがアクセス可能なShopify Plusサンドボックスストアを管理できます。これらの設定は、Shopify Plusパートナー組織の一部である場合にのみ利用可能です。
- ストアなし: スタッフメンバーは、パートナー組織に関連するどのShopify Plusサンドボックスストアにもアクセスできません。
- 既存のストアすべてと将来のストアすべて: スタッフメンバーはパートナー組織に関連するすべてのShopify Plusサンドボックスストアにアクセスできます。
- 特定のストア: スタッフメンバーは、[アクセスの管理] リストに一覧表示されているストアにのみアクセス可能です。
Shopify Plusサンドボックスアクション
この設定では、スタッフメンバーがアクセス可能なShopify Plusサンドボックスストアで実行できるアクションを管理します。
この設定は、[Shopify Plusサンドボックスストアへのアクセス] が [すべてのストア] または [特定のストア] に設定されている場合にのみ利用可能です。
- Shopify Plusサンドボックスストアの追加、アーカイブ、アーカイブ解除: スタッフメンバーが新しいShopify Plusサンドボックスストアを作成し、アクセス可能なストアをアーカイブまたはアーカイブ解除することを許可します。
特定のストアへのアクセスの管理
ストアの権限レベルが [特定のストア] に設定されている場合、スタッフメンバーのプロフィールからスタッフがアクセス可能なストアを管理できます。特定のストアの [チームメンバー] ページから、スタッフメンバーにストアへのアクセスを許可することもできます。
手順:
- パートナーダッシュボードから、[アカウント] をクリックします。
- アカウントを変更する人物の名前をクリックします。
- [ストアへのアクセスおよびアクション] カテゴリーで、管理する権限タイプの [アクセスを管理] をクリックします。
- ストア名の横にあるチェックボックスを選択して、スタッフにストアへのアクセスを許可します。ストア名の横にあるチェックボックスの選択を解除してアクセスを取り消します。
- [アクセスを保存] をクリックして変更を保存します。
新しいアカウントを作成する
新しいチームメンバーをパートナーダッシュボードに招待するには
- パートナーダッシュボードから、[アカウント] をクリックします。
-
作成するアカウントのタイプを決め、[オーナーを招待する] または [スタッフメンバーを招待する] のいずれかをクリックします。
- オーナーには、すべての要素を表示し、すべての操作を実行する権限があります。別のオーナーを追加および削除することや、既存のスタッフアカウントのステータスをオーナーアカウントに変更することも可能です。
- スタッフメンバーはアクセスが許可されている場合、財務データなどビジネスの機密情報の表示および管理のみ実行できます。
メールフィールドに有効なメールアドレスを入力します。
スタッフアカウントを作成する場合は、以下の操作を行います。
完了したら、[招待を送信] をクリックします。
アカウントのアクセス権を変更する
チームアカウントに以下の変更を行うことができます。
- 既存のスタッフアカウントに機密性の高い権限を追加または削除する。
- スタッフアカウントのステータスをオーナーアカウントに変更する。
- パートナーダッシュボードへのアカウントのアクセスを削除する。
手順:
- パートナーダッシュボードから、[アカウント] をクリックします。
- アカウントを変更する人物の名前をクリックします。
- アカウントに必要な変更を行います。
- 完了したら [保存] をクリックします。
希望する言語に変更する
パートナーダッシュボードでは複数の言語で利用できます。あなたのプロフィールページから使用したい言語を選択することができます。
手順:
- パートナーダッシュボードから、アカウント名をクリックします。
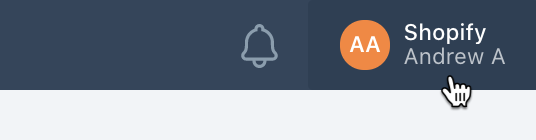
- [あなたのプロフィール] をクリックします。
- 詳細セクションで、使用する言語を言語メニューから選択します。
- [保存] をクリック
アカウントを守る
アプリ認証またはSMS認証を有効にすることで、パートナーアカウントへのセキュリティを強化することができます。これらの認証タイプの詳細については、2段階認証でアカウントを保護するを参照してください。
手順:
- パートナーダッシュボードから、アカウント名をクリックします。
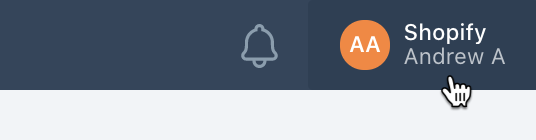
- [あなたのプロフィール] をクリックします。
- 多段階認証セクションで、[アプリ認証を有効にする] または [SMS認証を有効にする] をクリックしてから、アカウントを保護するための手順を実行します。
アカウントを回復する
誰かが他のデバイスからパートナーダッシュボードの個人アカウントにログインすると、アカウントが新しいデバイスに接続されたことを知らせるメールがあなた宛てに届きます。見覚えのないデバイスの場合は、アカウントが不正に使用されている可能性があります。アカウントが危険にさらされた場合は、すぐにデータ保護手順を実行してください。
手順:
- パートナーダッシュボードへのログインに使用するメールアカウントにログインし、該当するメールアカウントのパスワードを変更します。
- パートナーダッシュボードにログインし、個人アカウントのパスワードを変更します。ログインできない場合は、パスワードをリセットしてください。パスワード再設定メールが届かない場合は、Shopify サポートにお問い合わせください。
-
2段階認証を使用してアカウントを認証するには、以下を実行します。
- 2段階認証を有効にしていない場合は、今すぐログインしてセキュリティを強化します。
- 認証に使用するデバイスにアクセスできない場合は、2段階認証を設定したときに提供されたリカバリーコードのいずれかを使用してログインします。
- デバイスを盗むなどの方法で攻撃者が2段階認証を突破した場合は、デバイスを変更して2段階認証を再度設定します。
Shopifyからの支払いに使用するPayPalアカウントの銀行詳細を確認し、更新してください。
一般アカウント設定を精査し、他のすべての情報が正しいことを確認します。