Atualizar temas
A Shopify e outros designers costumam lançar versões atualizadas dos temas publicados na Loja de temas da Shopify para incorporar novos recursos, melhorias no design e correções de bugs.
Nesta página
Atualizações manuais
Clique no número da versão para verificar o status do tema no admin da Shopify. Uma marca de seleção verde aparece com a indicação Este tema está atualizado quando você usa a versão mais recente.
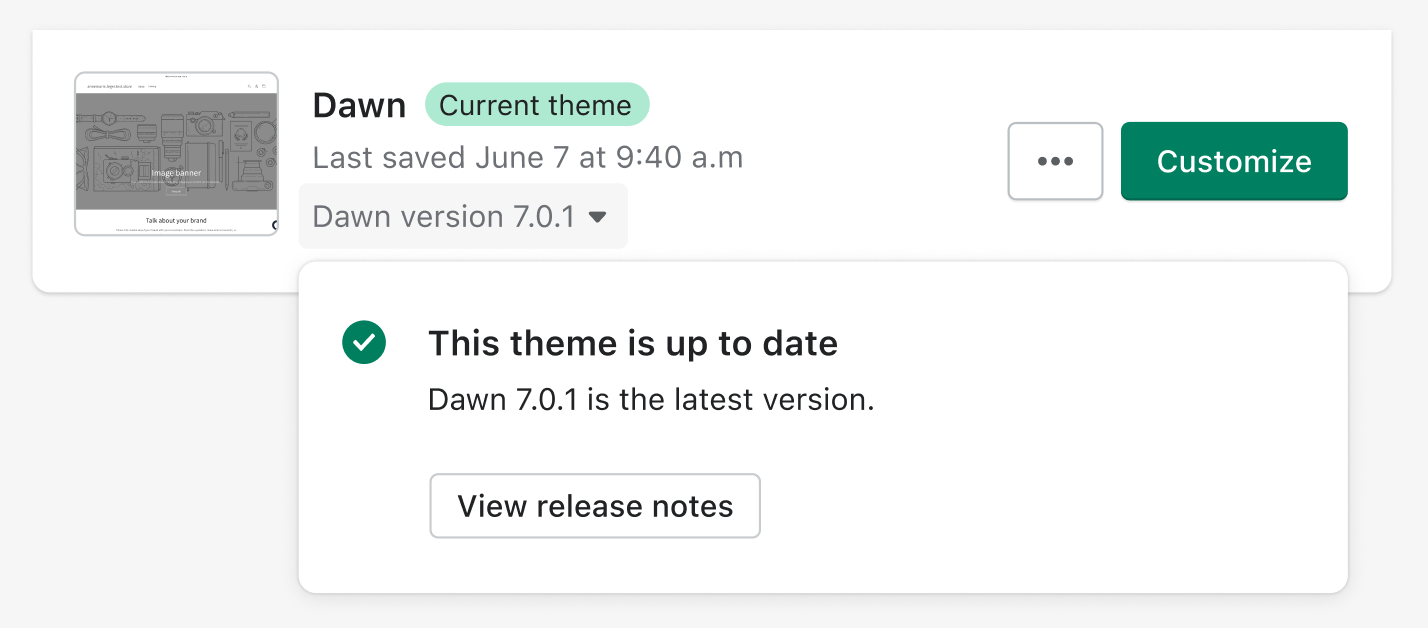
Uma notificação substitui o número de versão do tema no admin da Shopify quando há uma atualização disponível. Clique nela para abrir a janela pop-up de informações. Em seguida, clique em Adicionar à biblioteca de temas ou em Ver notas de versão conforme a ação que você queira realizar.
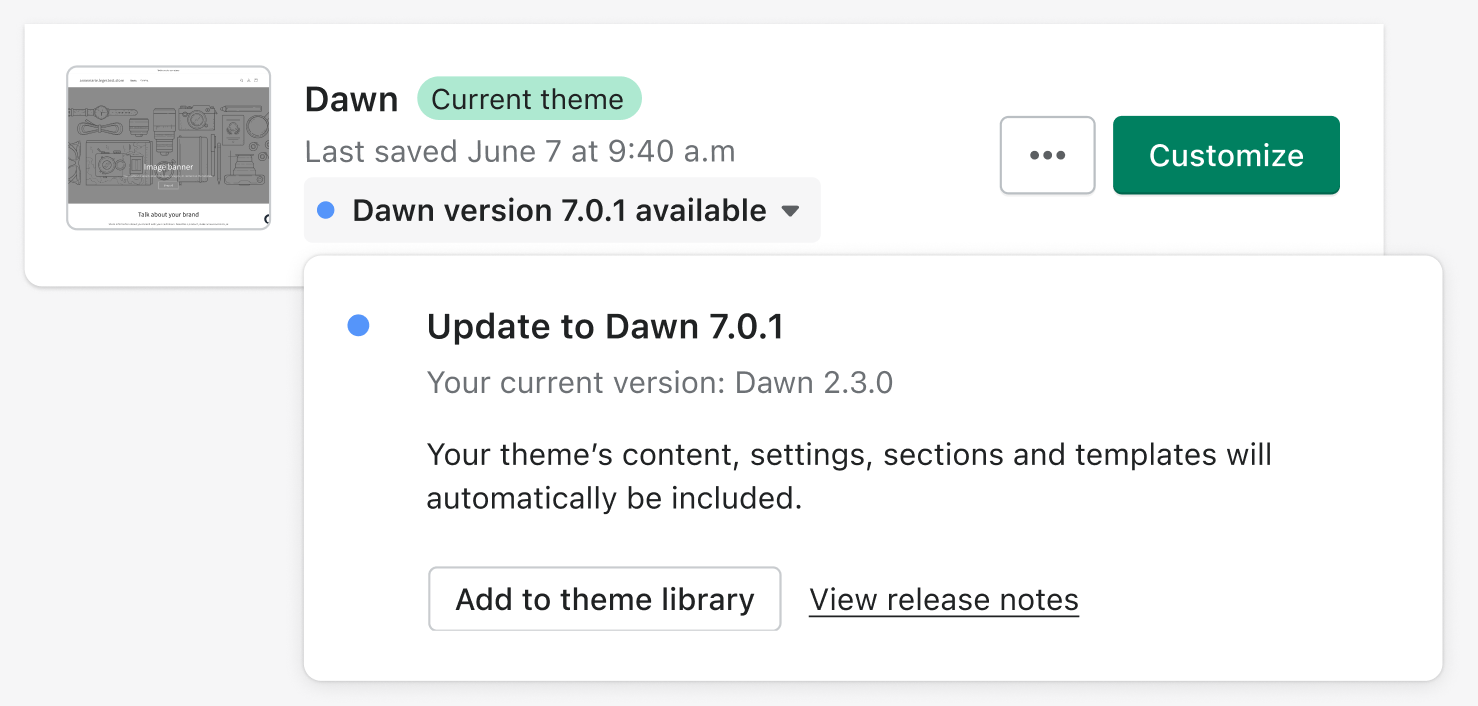
Todas as personalizações feitas com o editor de temas serão copiadas e aplicadas no tema atualizado. Isso inclui:
- alterar as configurações do tema;
- alterar layouts de página, como adicionar, reordenar, remover ou ocultar seções ou blocos;
- alterar as configurações da seção ou dos blocos, incluindo adicionar imagens, vídeos, texto e fontes de dados;
- adicionar novos modelos;
- adicionar, remover ou alterar configurações de incorporações ou extensões de apps;
- modificar traduções com o editor de idiomas.
Se você ou um app instalado fez alterações no código do tema, essas mudanças não serão incluídas, então será preciso copiar o código para a versão atualizada ou reconfigurar alguns apps.
São alterações de código:
- alterações manuais nos arquivos do tema por meio do editor de código, exceto arquivos na pasta
/templatesesettings_data.json; - alterações feitas no tema em seu nome por um app instalado na loja.
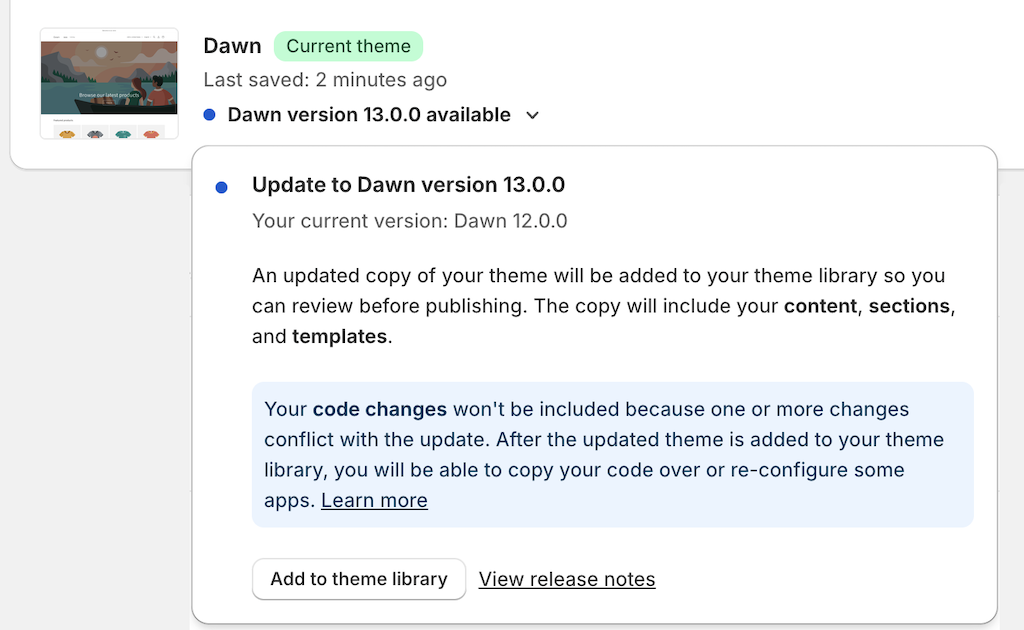
Depois que o tema atualizado for adicionado à biblioteca, leia as notas de versão e confira se a loja virtual apresenta a aparência e o funcionamento esperados. Em seguida, clique em Publicar quando estiver com tudo pronto.
Atualizações automatizadas
Uma notificação substitui o número de versão do tema no admin da Shopify quando uma atualização automatizada é realizada pela plataforma.
Para corrigir bugs ou questões de segurança, a Shopify vai continuar com atualizações automatizadas que não modificam a aparência, o conteúdo ou as configurações do tema. Clique em Ver notas de versão no status para saber mais sobre o que mudou.
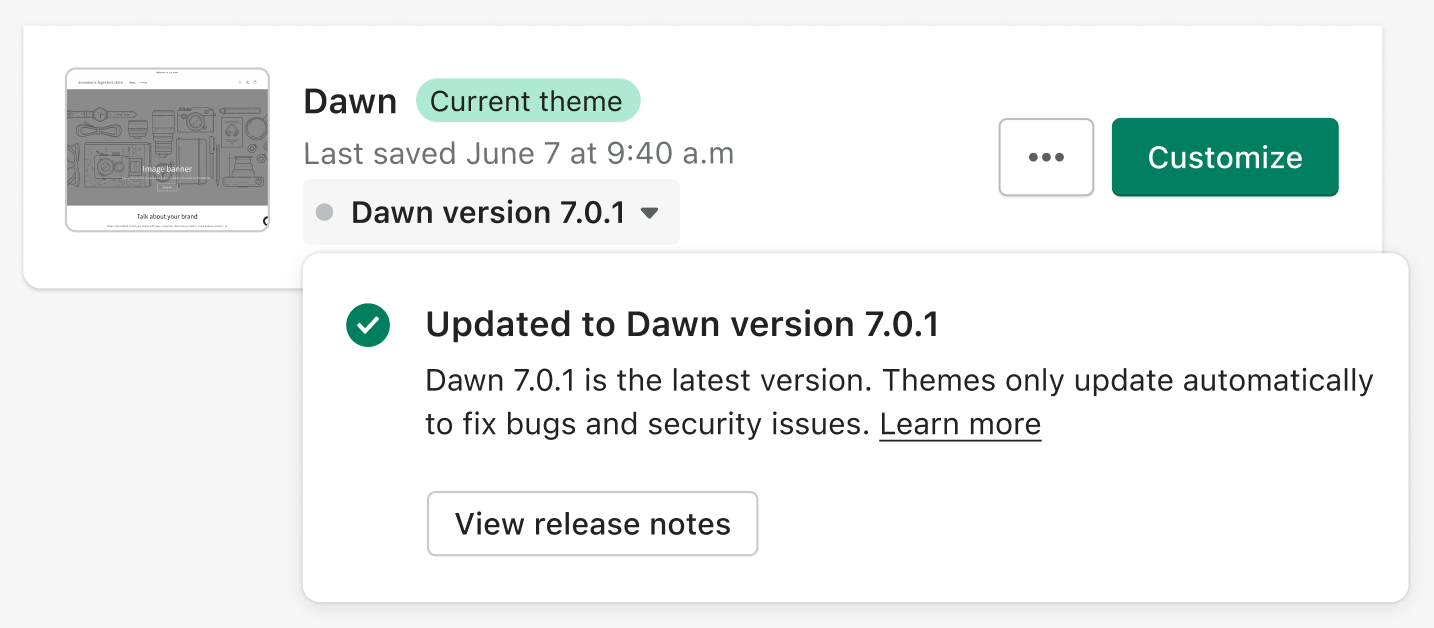
Atualizações não compatíveis
Apenas as opções instaladas pela Loja de temas da Shopify aceitam atualizações. No caso de versões pagas adquiridas de terceiros, é necessário entrar em contato com o designer responsável.
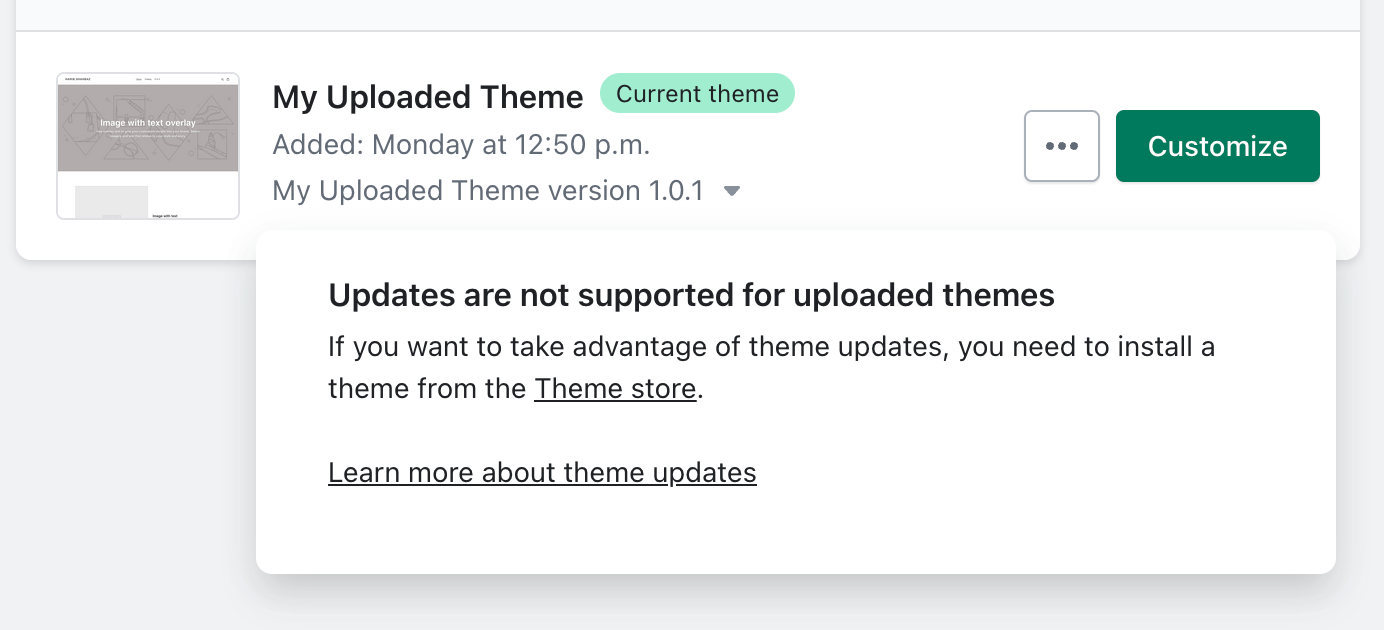
Apenas temas da Online Store 2.0 aceitam atualizações; versões vintage foram desativadas e não são mais incrementadas pela Shopify. Atualize para um tema da Online Store 2.0 ou procure a ajuda de um Parceiro da Shopify para aproveitar os recursos mais recentes.
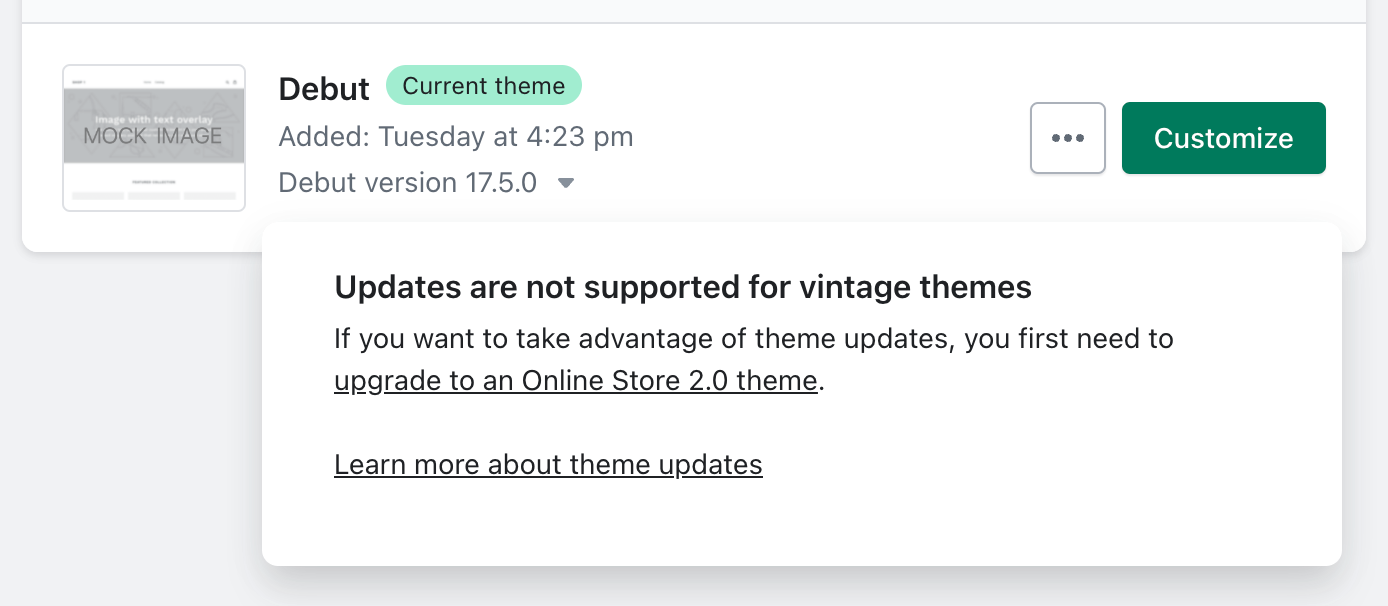
Se você usa um tema pago vintage, fale com um Parceiro sobre o upgrade para um tema da Online Store 2.0 e sobre como se qualificar para atualizações de tema no admin da Shopify.
Adicionar uma atualização à biblioteca de temas
Quando você adiciona um tema atualizado, uma nova versão dele é incluída na biblioteca da loja virtual. Vale lembrar que todas as personalizações da loja feitas no editor de temas são copiadas para a nova versão.
Etapas:
No admin da Shopify, clique em Configurações > Apps e canais de vendas.
Na página Apps e canais de vendas, clique em Online store.
Clique em Abrir canal de vendas.
Clique em Temas.
Encontre o tema que será atualizado e clique na notificação da versão.
Clique em Adicionar à biblioteca de temas para copiar o tema original (chamado [theme name]), fazer download da versão atualizada dele e aplicar as personalizações feitas com o editor de temas.
Depois que o tema atualizado for adicionado à biblioteca de temas, clique em Analisar tema para garantir que sua loja virtual apareça e funcione da maneira esperada. Caso tenha adicionado CSS personalizado ao seu tema, verifique se os seletores desejados ainda existem na versão mais recente do tema e se o CSS é aplicado como esperado. Quando estiver tudo pronto para ativar a nova versão do tema, clique em Publicar.

Fazer download do arquivo do tema
A atualização pelo processo-padrão não é possível em duas situações: o tema não inclui esse recurso ou você fez alterações de código. Se ainda assim você quiser aproveitar os recursos da versão mais recente, acesse a Loja de temas da Shopify e instale uma nova cópia. Em seguida, aplique manualmente todas as suas configurações e personalizações.
Quando não há uma atualização disponível para o tema ou você já está na versão mais recente, a data do último salvamento do tema é exibida abaixo do nome dele em Loja virtual > Temas.
